- Aladdin Pro is a secure multi-crypto wallet.
- It offers a lot of great features.
- The guide to using Aladdin Pro.
Technology is growing bigger and bigger, that is an undeniable fact nowadays. With web 3.0 conquering the world, cryptocurrencies might eventually replace traditional finance with all its advantages.
Aladdin Pro Wallet is a secure and easy-to-use multi-cryptocurrency wallet where users can transfer, buy, sell, or stake their crypto assets. The wallet was designed to help both beginners and professionals run their assets.
Users can find the Aladdin Pro Wallet app on its website, where they can reach the links to download the app from App Store, Play Store, or download the APK. Yet, we are here to help you through the registration and the features of this wallet.
Users’ guide into the Aladdin Pro Wallet app
The Aladdin Pro Wallet is an easy-to-use app, as it is designed to suit the needs of all users. Once you download the app and open it, a page will appear with a welcome message and a choice between “create account” and “sign in”.
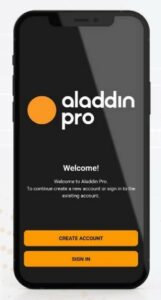
If you have not registered on Aladdin Pro Wallet, click on the “create account” button. If you have an account, click on the “sign-in” button, and enter the desired information.
After you click on the “create account” button, a new screen will appear with two spaces, the first is for the user’s name, and the second is for the user’s email address. Enter the name and email address, and click on the “register” button down below.
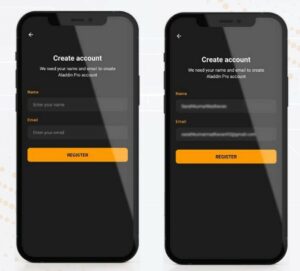
Verification
Email verification
After you click the “register” button, a screen will appear with a numbers plate and a space for the email’s verification. Meanwhile, an email will be sent to the email address you entered in the previous step. The email will contain your confirmation code, where you should take this code and enter it using the numbers plate, after you enter the code, the screen will automatically shift to the next stage.
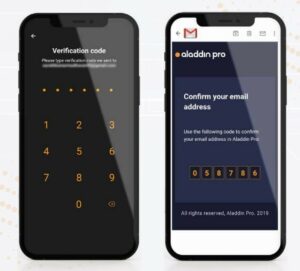
Now that you have verified your Email, it’s time for the next step.
Mobile number verification
After the email address is verified, the screen will automatically shift to mobile number verification. Here, you can see a space on the screen to put down your phone number and a “verify” button down below.
Put your mobile number in the space provided, and click the “verify” button. The screen will automatically shift to another screen with a space and a numbers plate. Meanwhile, a message will be sent to your phone number, with the verification code. Enter the verification code using the number plate and the screen will automatically shift to the next step.
Mnemonic phrase
After verifying your phone number, the screen will move to the mnemonic phrase, a unique phrase for each user. The phrase is used to log into your Aladdin Pro wallet, so you should keep it safe and never share it with anyone.
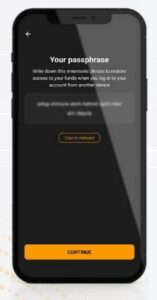
Below the phrase, you will see a “copy to clipboard” button, and lower on the screen you can see a “continue” button. Either click on the “copy to clipboard” button to save it to your mobile device, or write it down.
Voice verification
After you click the “Continue” button, the screen will shift to voice verification. To do that, you need to record your voice by saying the sentence that appeared on the screen.
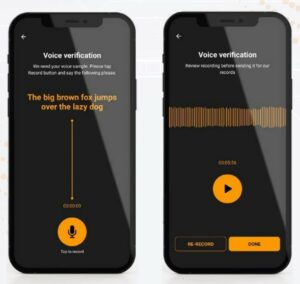
Press the “tap to record” button, and record your voice while saying the sentence written in yellow above. After that, listen to the recording; if not clear, click the “re-record” button, if clear click the “done” button to move to the next step.
Application passcode
To set your application’s passcode, press the “got it” button. Your screen will move to a number plate with a space for a 6-digit number. Enter a numbered passcode of your choice.
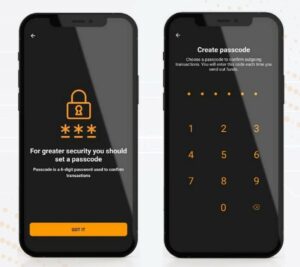
This passcode will be used to confirm transactions.
Changing security settings
Now that you have an Aladdin Pro account, you can change the security settings whenever you want. All you have to do is click the general settings icon in the top right corner of the screen, and choose security settings. You will find 3 options: Passcode, Email One-Time Passcode (OTP), and Google Authenticator PIN.
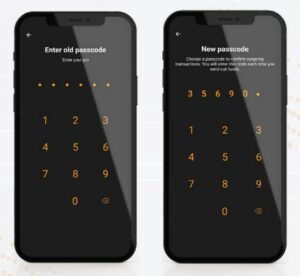
To change the passcode, you choose ‘passcode’ from the previously mentioned options, after that the screen will shift to a number plate with a space above it. Enter your old passcode to verify it is you using the app, after that your screen will shift to a similar format where you can enter the new passcode.
After that, you will be asked to retype the new passcode for verification, once you type it for the second time the app will automatically save it.
The second option allows you to change the Email One-time Passcode (OTP), for this option you go to the security settings and select the “Email OTP” option. After you select the option, your screen will shift to a number plate with a space above for your current passcode.
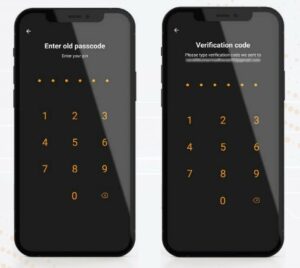
Once you enter the passcode, your screen will shift to a similar format, yet here you are expected to write your Email verification code. Meanwhile, a new code will be sent to your registered email address.

Enter the new email Address code, and it will automatically be saved.
The third option is for setting up your Google Two-Factor Authentication (2FA). For this, you should go to security settings and choose the “Google Authenticator PIN” option. After that, your screen will shift to a number plate with space above your current passcode. When you enter your current passcode, your screen will shift to a QR code with a security code down below.
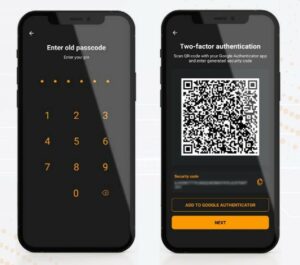
Under the security code, you can see two buttons, the “add to Google authenticator” Button and the “Next” button, press the “add to Google authenticator” Button. After that, your screen will shift to the Google Authenticator app installed on your mobile phone.
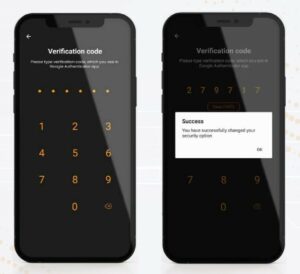
Copy your google OTP code and go back to the Aladdin Pro app and click on the “next” button. Your screen will shift to a number plate with a space above for your verification code. Enter your Google OTP code and you are good to go.
Biometric verification
For more security, the Aladdin Pro Wallet app has added a Biometric Verification. To enable the Biometric feature, go to the settings and choose biometry verification.
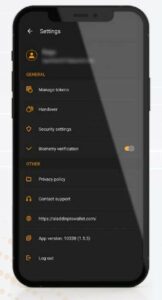
Choose one biometric feature that is available on your device. Now, every time you need to use the app, the biometric print will be needed for verification.
To disable this feature, all you need to do is go to settings and select “biometric verification”, after you do that, your screen will shift to biometric verification. This will confirm your identity to disable the feature.
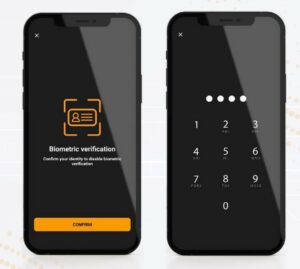
Press confirm to proceed, after that, your screen will shift to a number plate where you should enter your passcode. Aladdin Pro highly advises against disabling this feature, only to guarantee you a higher level of security.
How to Transact Crypto
Managing your crypto wallet can be tricky, especially when you are a crypto newbie. However, the Aladdin Pro Wallet app makes it much easier.
Manage tokens
Aladdin Pro supports all ERC-20 tokens along with major tokens such as Bitcoin and Ethereum. To manage your tokens, you can click on the settings icon in the top right corner and then click on “manage token”, which you can find under the general tab.

After that, your screen will show a list of tokens, pick your preferred tokens and then go back to the wallet dashboard to find the added tokens.
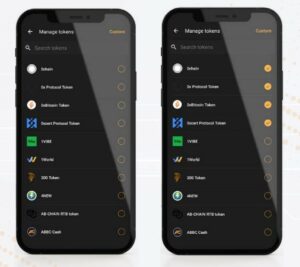
Send/receive funds
To send funds, just enter the wallet address of the receiver and the exact amount of funds to be sent. You can leave a personal message on the ‘Memo’ space to the person who will receive the funds.
To receive funds, you can either share your wallet address with the sender or allow the sender to scan your wallet’s QR code.
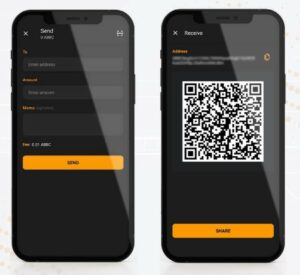
Buy crypto with a credit card
To buy crypto with your credit card via the Aladdin Pro Wallet app, open the app and click “buy” from the bar down below. After that, you’ll see all the available coins and tokens. Click on the desired token.

After you check the price of the exchange, check the box below to agree to the terms and conditions, and press the “confirm” button.
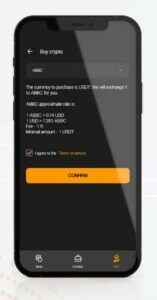
Sell crypto
To sell crypto tokens, choose “seller”, and check the amount while considering that it includes the fees. Then type the email address where you wish to receive the verification email.
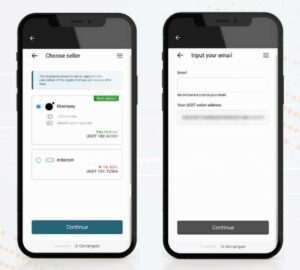
After you receive the email, enter your verification code, check the terms and conditions box, and press the “continue” button. After that, enter the billing address,
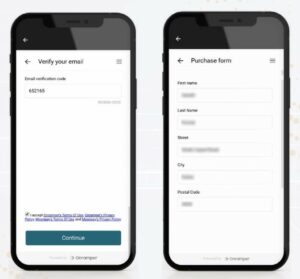
After that, you will move to the payment review page. Read the payment review carefully before proceeding. Once you are done reading the review, press the “continue” button. Enter your card information on the “complete payment” page, check the box below, and press the “continue” button.
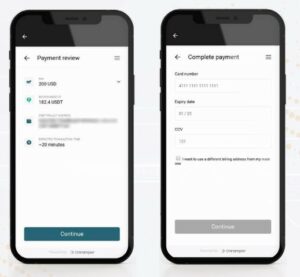
Transaction status
In the Aladdin Pro Wallet, transactions will have three statuses:
- Approved by User: this means that the user has already proceeded on sending the transaction and is now waiting for the Aladdin Pro Wallet admin approval.
- Blockchain Confirmed: it means that the transaction has been approved by the administrator and has been confirmed on the blockchain.
- Rejected by Admin: this means that a transaction under this status is rejected by the administrator for a valid reason. For any clarifications, please contact our support team.
Aladdin Pro features
These are the features that can only be accessed on the Aladdin Pro Wallet app.
Access wallet through a new device
For an existing user, click “sign-in”; if you are a new user, click “create an account” and go back to the top of this blog.
After that, enter your registered email address, check your email for a verification code, and enter the code.
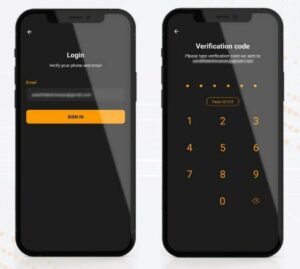
Once that’s done, verify your mobile phone using the verification code sent to you. Then you’ll be shifted to the identity verification, which will be done fully by our support team. All you have to do is find the “contact support” button and click it.
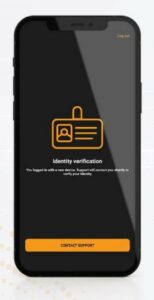
After you click the button, choose your preferred emailing platform, and write an email to our support team requesting login approval on a new device.
Finally, our support team will get in touch with you to finalize the proceedings.
Access wallet security support
For existing users to access the wallet’s security support, they must go to the official website (www.aladdinmc.com) and click the Security Support icon.
As you get redirected to the website, click ‘allow’ on the pop-up to give access to your location.
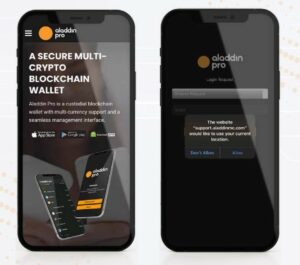
After that, choose your request by clicking the drop-down button. Input your registered Aladdin Pro email address, enter your verification code, and click the “proceed” button.
To initiate the voice verification process, click on the record button to start recording your voice while you say the sentence on the screen.
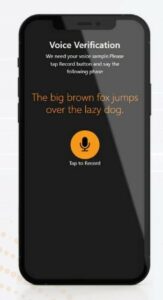
Once you are done, submit the voice verification and you’ll be good to go.
Handover feature
Aladdin Pro Wallet allows you to set up a handover beneficiary. In any case of deactivation or unprecedented events, the user’s wallet fund will be transferred to the chosen person.
To set your handover feature, Click on the ‘Settings’ button to open the settings panel. On the settings menu, select ‘Handover’ to open customizable options.
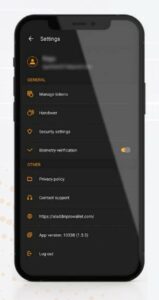
In the Handover window, users will see the ‘Enable handover’ option below the screen. Click on the toggle to enable and disable the handover feature. select the app inactivity period before the handover gets activated: 6 months; 12 months; 24 months; or 5years.
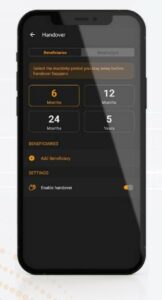
After that, your screen will shift to allow you to add your chosen beneficiary’s personal information. Add their email address and phone number, and click on the “add beneficiary” button.
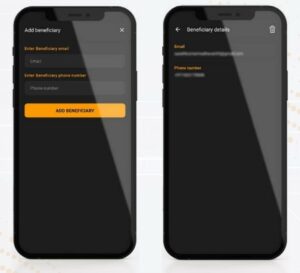
Once you do that, a confirmation page will appear and the beneficiary will receive an email. They will also receive an email if they were removed from the handover feature.
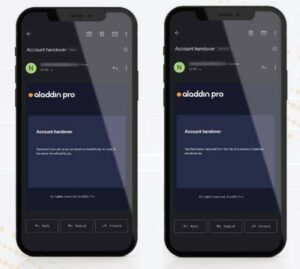
The beneficiary will be able to see the benefactors’ name, existing AladdinPro email address, and mobile number. However, the information will only appear once there is proven inactivity from the side of the benefactor in the span of the chosen inactivity period.
You’re all set
Now that you know all you need to know about the Aladdin Pro Wallet app, you can see how easy it is to use this app. Enjoy your experience and don’t forget that our 24/7 support team is always available to help you.
You can also follow the Aladdin Pro Wallet on its social media accounts on Facebook, LinkedIn, Twitter, Instagram, and Telegram.

